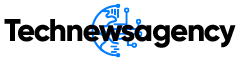How to Share Oculus Screen on Discord
Are you an Oculus Quest enthusiast looking to share Oculus screen on Discord? If you are interested in gaming or just like exploring your virtual reality in Oculus Quest, there is no better way to interact with your friends on Discord than streaming your feed.
Prerequisites for Sharing Oculus Screen on Discord
Before we dive into the steps to share Oculus screen on Discord, make sure you have the following:
- Oculus Quest headset – it doesn’t matter if it is the Quest 2, the Quest 3, or the Quest Pro.
- An operating computer with Google Chrome or Microsoft Edge web browser.
- Discord account and a server where you can have access to start streaming an video.
- Once you have these prerequisites put in place, you are set to go when it comes to live streaming of feed from the Oculus Quest in discord.
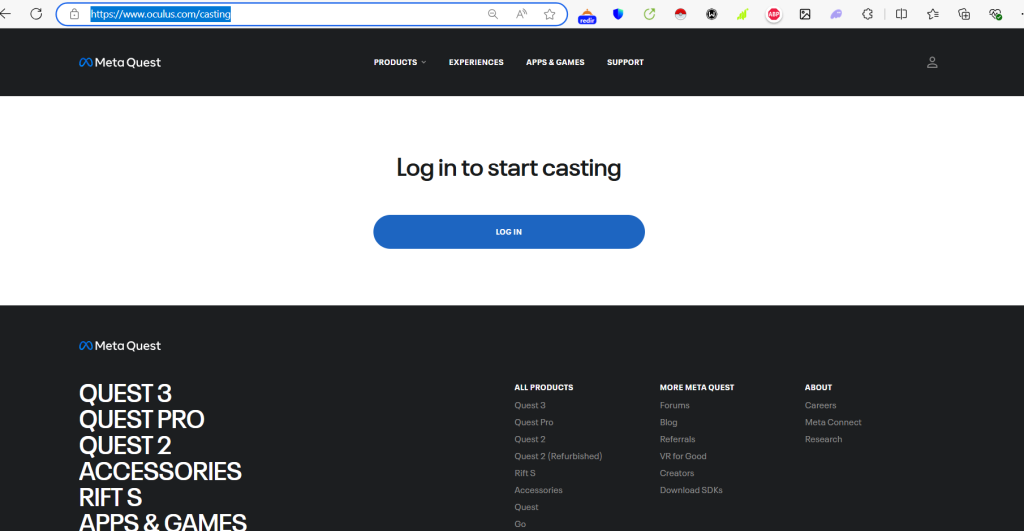
Step 1: Set Up Oculus Quest Casting
To share Oculus screen on Discord, you first need to set up casting on your Oculus Quest. Follow these steps:
- On your computer, open Google Chrome or Microsoft Edge and go to oculus.com/casting.
- Log in to your Oculus account.
- Put on your Oculus Quest headset and press the Oculus button on your controller to open the universal menu.
- Navigate to “Sharing” and select “Cast.”
- Choose “Computer” as the casting destination and click “Next.”
- Select “Done” to confirm the casting setup.
- At this point, your Oculus Quest’s view should be visible in the browser on your computer.
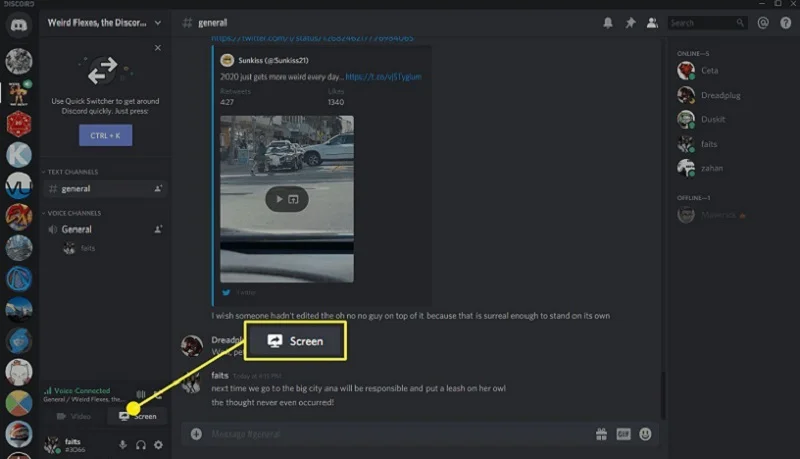
Step 2: Configure Discord for Streaming
With your Oculus Quest casting set up, it’s time to configure Discord to share Oculus screen on Discord. Here’s how:
- Open Discord on your computer.
- Select the server where you want to stream your Oculus Quest feed.
- Choose the channel where you want to share your screen.
- Click on the “Share Screen” button located in the bottom-left corner of the Discord window.
- In the screen share options, select the browser window displaying your Oculus Quest cast feed.
- Click “Go Live” to start streaming your Oculus Quest screen to Discord.
Congratulations! This means you are now happily screen sharing your Oculus on Discord. Your friends and your community members can watch your VR experience as it happens.
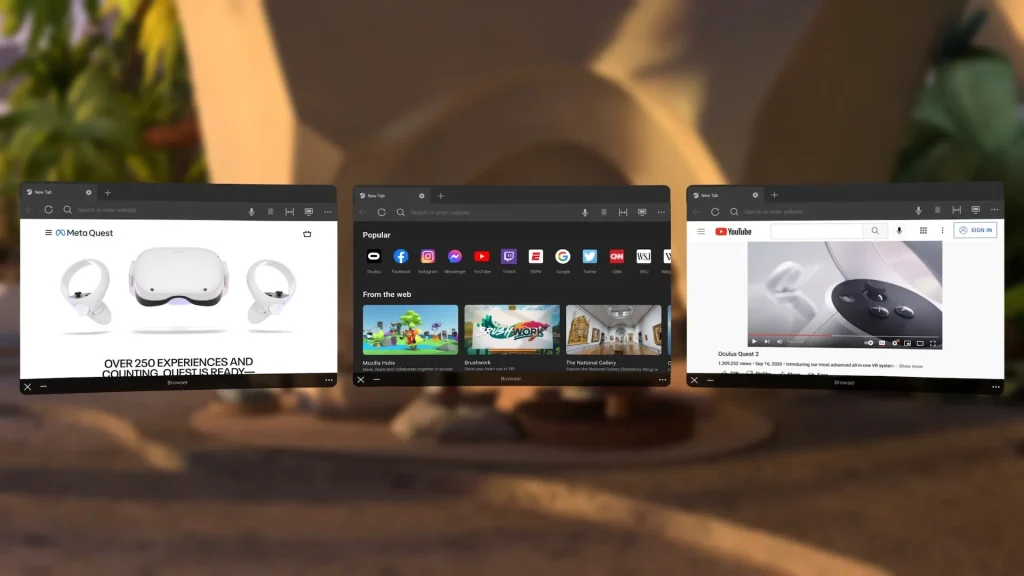
Tips for Enhancing Your Oculus Screen Sharing Experience
To make the most out of your Oculus Quest streaming on Discord, consider the following tips:
- Use a strong internet connection so that there is no delay while streaming.
- Change the audio options in Discord to game volume and talk to the players finally.
- Continue the conversation with the viewers by using the Discord chat, reply to the comments and questions of the viewers.
- Explore new VR games and activities for your streams meaning that the audience gets to watch interesting streams.
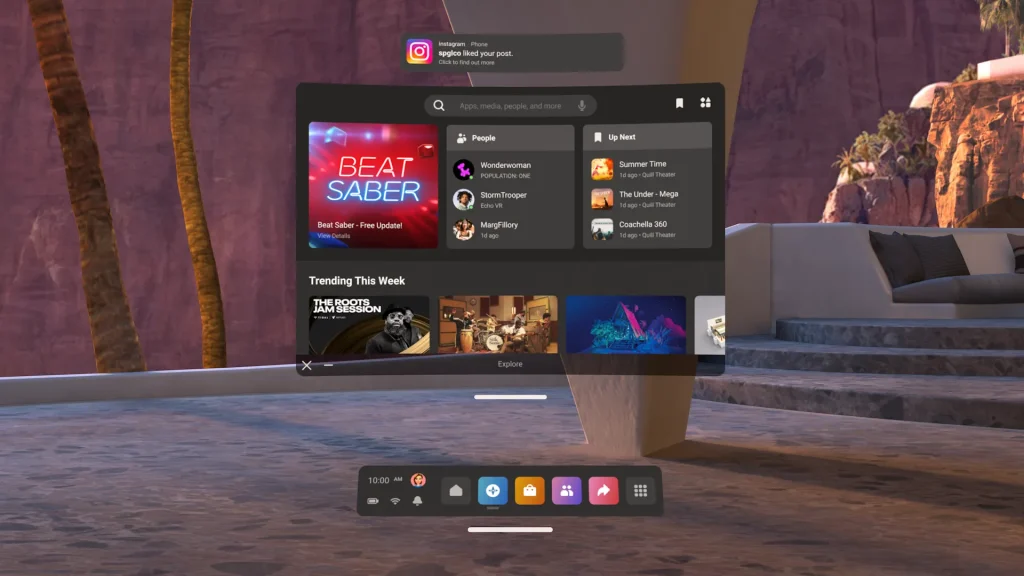
Final Thought
Learning how to share Oculus screen on Discord opens up a world of possibilities for VR enthusiasts. Now that you know the steps involved, sharing the Oculus Quest feed in Discord becomes easy; you can stream theVR experience to your friends and the rest of the VR community. Whether you’re a casual player or a seasoned VR streamer, the ability to share Oculus screen on Discord adds a new dimension to your VR experience. So, put on your headset, fire up Discord, and let the virtual world be your stage!