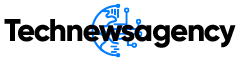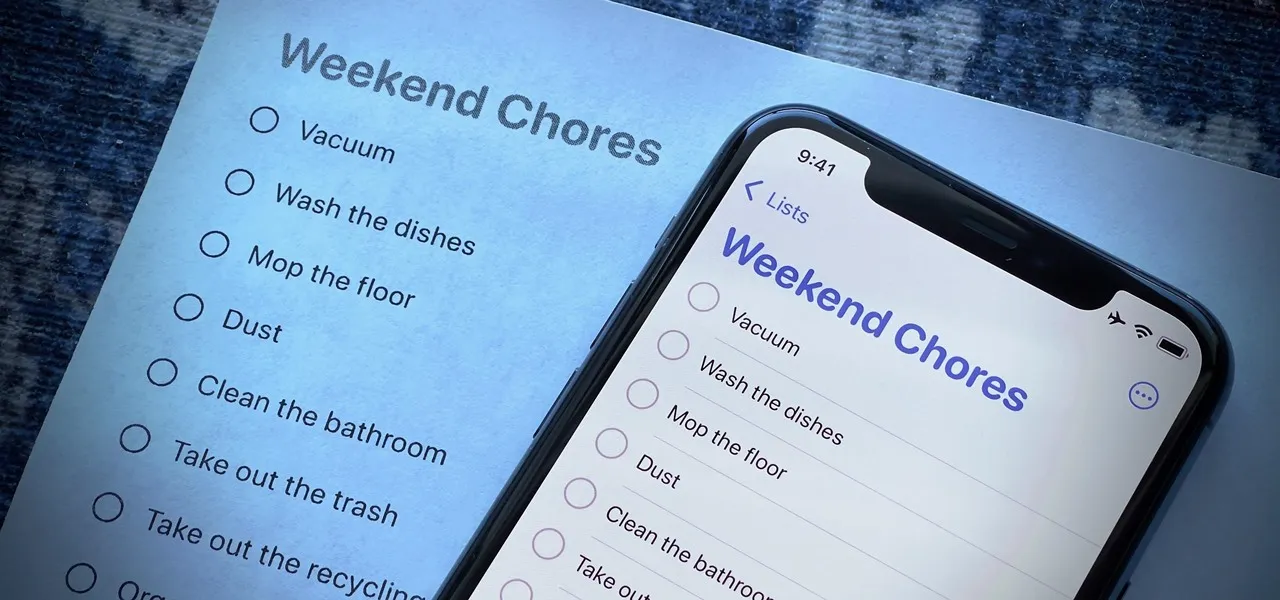
How to Check and Clear Print Queue on iPhone
Many printer partner apps along with Apple’s AirPrint make printing from your iPhone easier than it has ever been. However, managing the Print Queue on iPhone can sometimes be a bit tricky.
Understanding the Print Queue on iPhone
The Print Queue on iPhone is a list of print jobs that are waiting to be processed by your printer. When you dispatch a document or photograph from your iPhone for printing, it goes into the Print Queue on iPhone. When you have several print jobs, the queue plays a key role in managing and setting their priorities.
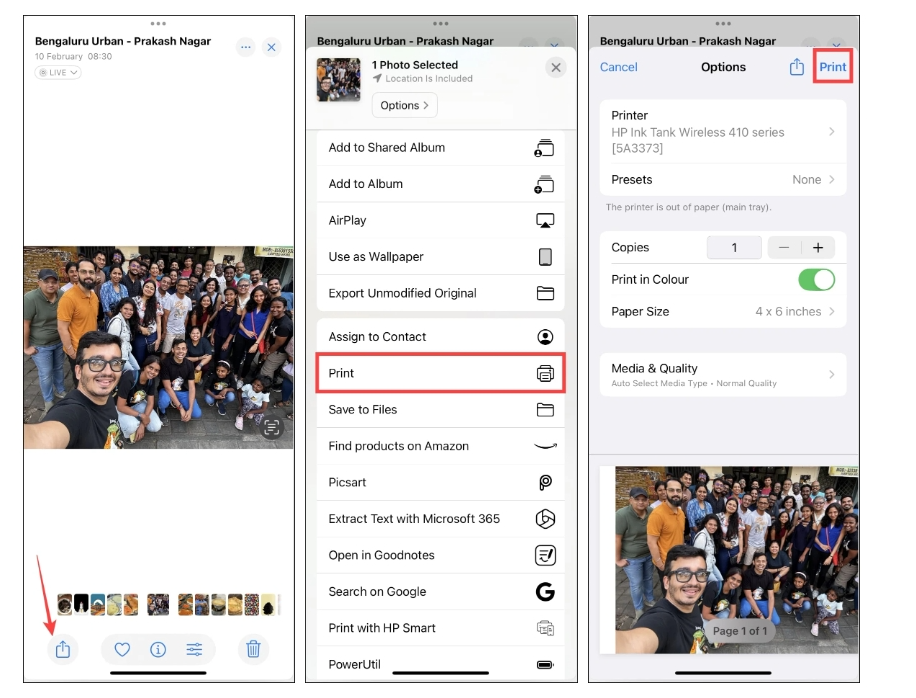
Checking the Print Queue on iPhone using AirPrint
If you’re using Apple’s built-in AirPrint feature to print wirelessly, accessing the Print Queue on iPhone is a breeze. Here’s how you can check the Print Queue on iPhone using AirPrint:
- Open the file or photo you plan to print, afterwards tap the Share button and click Print.
- Pick your printer, configure the print settings, and tap Print to direct the job to the Print Queue on iPhone.
- Should the Print Center window not open automatically, you can swipe upward to launch the app switcher and hunt for the Print Center app.
- The Print Center lets you access your Print Queue on iPhone, so you can follow the status of your print jobs.
Managing and Clearing the Print Queue on iPhone
Once you’ve accessed the Print Queue on iPhone, you can easily manage and clear print jobs as needed. To stop a print task in the Print Queue on iPhone, simply tap the item you mean to delete and then select either Cancel or the x button.
If you have multiple print jobs in the Print Queue on iPhone, you can cancel them individually or clear the entire queue at once. This is especially helpful if you’ve mistakenly sent a great many print jobs or if you need to liberate the Print Queue on iPhone for more pressing tasks.
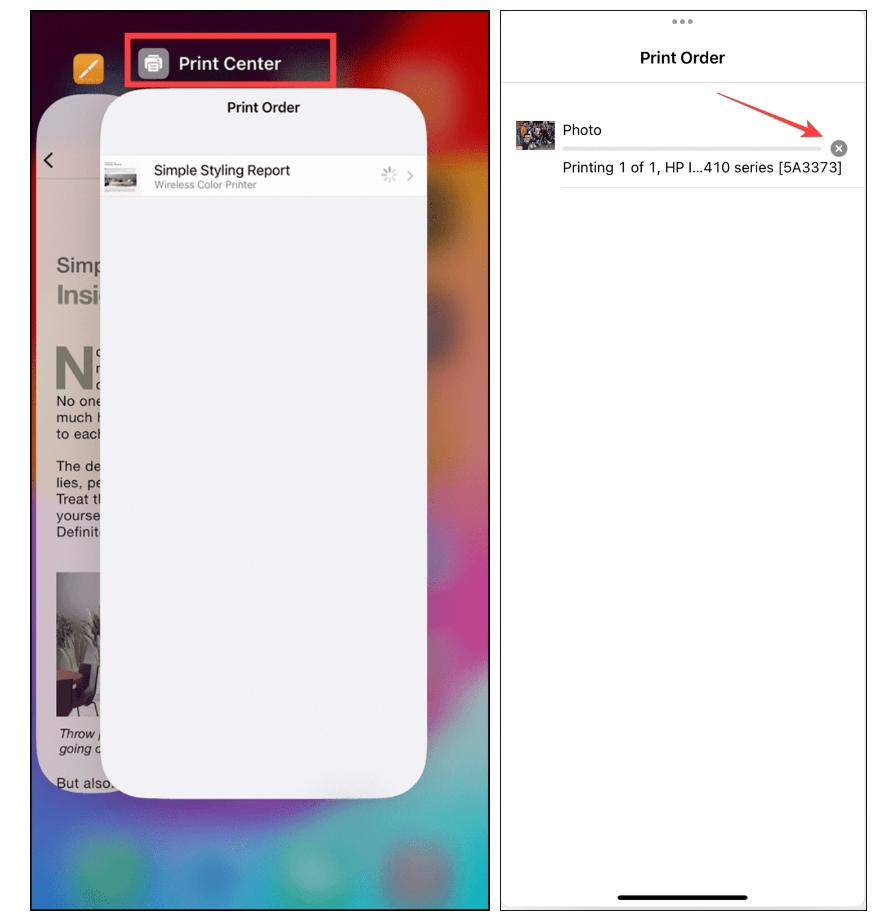
Using Printer Companion Apps to Manage Print Queue on iPhone
In addition to AirPrint, a variety of printer manufacturers supply apps that let you print, organize, and clear the Print Queue on iPhone. Some popular printer companion apps include:
- Canon PRINT app
- EPSON iPrint
- HP Smart
- Brother iPrint and Scan
Presenting a user-friendly design, these applications allow for managing your Print Queue from your iPhone, with resources that include canceling jobs, modifying print settings, and keeping an eye on ink levels. To use a printer companion app, simply download it from the App Store, connect your iPhone to the printer, and start managing your Print Queue on iPhone with ease.
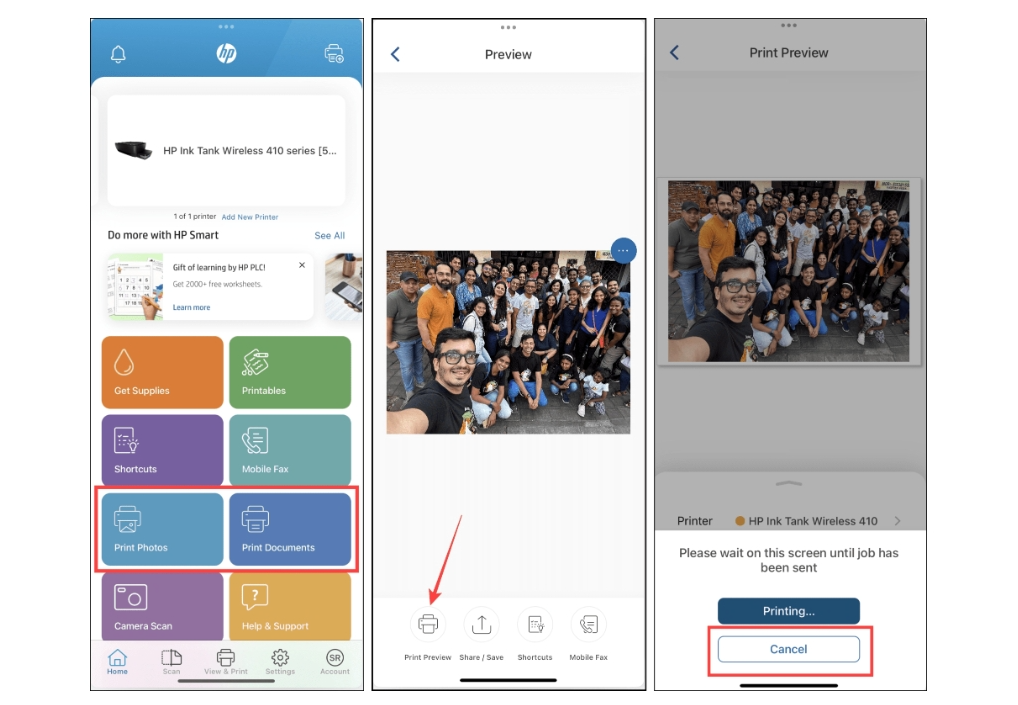
Tips for Efficient Print Queue Management on iPhone
To keep your Print Queue on iPhone running smoothly, consider the following tips:
- Defaults to the old, and you don’t want to end up with a cluttered print queue.
- If you regularly print the same kind of document, it’s smart to set up presets in your printer app to speed up the process and cut down on the time spent on settings.
- If you are creating large or detailed documents, don’t rush and give the Print Queue on iPhone enough time to finish the job. To avoid delays, do not send several big print jobs at the same time.
By understanding how to check, manage, and clear your Print Queue on iPhone, you’ll be able to enjoy a stress-free printing experience, whether you’re using AirPrint or a printer companion app. Equipped with these tools and suggestions, you will take on any printing job with confidence and speed.